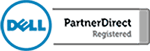Every computer should have a password, especially business computers! It is hard to tell what might happen to your computer and when you think about all of the information you keep there, it is best to take measures to make sure your information is safe. This is especially true if you allow your computer to remember your login and passwords for all of the applications and websites you use. Having your computer stolen could, at the vary least, lead to an embarrassing incident if not being completely harmful financially or otherwise. Setting up a new password is a vary simple process in Windows 10 and we highly recommend that you take a few minuets to do this.
First you will need to make sure your computer is online so that when Windows asks for a security check, it will be able to send the confirmation to your email. Once you are online, navigate to the start menu and select your account name. Once you have opened your account, select the option to change your account settings. You will then need to select “Sign In Options” which will give you the option to change your password. Once you have selected the password change options it will prompt you to enter in your phone number for confirmation. Enter in the pass code that Windows sends to your cell phone via text message.
Now Windows will allow you to change your password. Remember that you have to use at least eight characters with upper and lower case letters, numbers and symbols. Now that you have changed your password you will want to make sure that it works properly. To test this, log out of your account and then back in again. Windows will also send you a confirmation email for security purposes. If you run into any snags along the way, call eTop Technology, Inc. We’re here to help!

Why More SMBs are Turning to the Cloud to Reduce TCO
Why More SMBs are Turning to the Cloud to Reduce TCO More small and mid-size businesses (SMBs) seem to be taking the initiative to learn more about the benefits of the cloud. Determining why SMBs have this sudden keen interest in the cloud isn’t all that tricky.