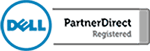How To set an auto response in Outlook.
If you are going to be out of town for the holidays it’s always a good idea to set an auto response letting your customers know when you will return and in the case of emergency, who to call.
If you use Microsoft Exchange you can use the “out of office” reply found at this link
Here’s how:

Step 1:
Open Outlook, and press “New E-Mail”
Step 2:
Write up your away message as if you were writing a standard E-mail. This is what your contacts are going to recieve when they E-mail you.

Step 3:
When you’re done, hit File, then Save As, then press Save as type, and select Outlook Template

Step 4:
Close the E-mail once it’s saved as an Outlook Template, then navigate to outlook and press File, then press Rules and Alerts

Step 5:
Select the New Rule button

Step 6:
Press “Apply Rule on Messages I receive”


Step 7:
Select “where my name is in the To or Cc box”
Step 8:
Select “reply using a specific template” then point your mouse over “specific template“

Step 9:
In Look In: select the drop down arrow, and change Outlook to look in “User Templates in File System”

Step 10:
Ignore this screen, and hit next

Step 11:
Create a name for your Rule. I called mine “Holiday Away Message”. Be sure not to turn on the Rule until you leave for vacation! Press Finish.